2日目開催日までの準備
目次
プロジェクトに関係なくまず必要な準備
ワークショップ2日目は、1日目にやったことを前提に進めます。まずは、1日目のために準備したことを再確認・思い出して下さい。例えば、ラズパイの名前(hostname)とパスワード、GitHubのユーザー名とパスワードなどが、すぐに分かる状態にしておいてください。
また、1日目のために購入した機器を再度手元に準備しておいてください。そして、以下の作業をお願いします。できればお子さんと一緒にやるのがよいと思います。
| やること | 備考・注意点 |
|---|---|
| ラズパイが動作することの確認 | ラズパイの電源をONにして、ラズパイOSが起動することを確認する。そしてVNC経由でラズパイを使えることを確認する。 |
| ラズパイOSのアップデート | ワークショップ1日目の配布資料(スライド)の最後の3枚を参照(「Homework」という箇所)。アップデートが終わったら、ラズパイを再起動して、ラズパイOSが問題なく起動することを確認する。 |
| Kintone Developer Programのアカウント取得 | 参加者のメールアドレスを使って登録。参加者本人のものを用意。他の参加者と共有しない。ここで必要なのは、「Kintone Developer Program」のアカウントであって、「www.kintone.com」のアカウントではないことに注意。 |
| Kintone Developer Licenseの取得 | まず、上記の(Kintone Developer Programの)アカウントを使ってhttps://developer.kintone.io/にログインし、その後このページでKintone Developer Licenseを取得する。これでKintoneのアプリを1年間無料で開発・使用できるようになる。より詳細はここを参照。 |
| Kintoneのモバイルアプリをインストール | 自宅にiOS(iPhoneかiPad)かAndroidのデバイスがあれば、KintoneのiOS版かAndroid版をインストールしておく。 |
可能であれば、お子さんと一緒に、ワークショップ1日目に作ったLED点滅の回路を再度作って、プログラムを実行してみてください。ワークショップ2日目でもLEDを使うので、前回やったことを思い出しておくと良い予習になると思います。
Kintone Developer Licenseの取得方法
このWebページにアクセスし、参加者の(お子さんの)名前を入力します(名前は外部には公開されないので本名で問題ない)。Company Nameのところには適当な(架空の)名前を入力(例えば「NA」など)。最も大事なのが一番下の「サブドメイン(subdomain)」というところ。どんな名前でも構いませんが、小文字、数字、ハイフンだけ使用可能。今後作るKintoneのアプリはすべて、
https://<subdomain>.kintone.com/
に置かれます。例えば、サブドメインが「jxsboston」なら、
https://jxsboston.kintone.com/
にアプリが置かれます。サブドメイン名を決めて「Sign Up」ボタンをクリックしたら、1年間Kintoneを無料で使えるようになります。サブドメイン名はどこかにメモして、忘れても後で思いだせるようにしておいてください。
この後、試しに自分のサブドメイン名を使って、
https://<subdomain>.kintone.com/
にアクセスしてください。以下のような「Welcome to Kintone!」というページが表示されれば成功です。この先の作業は、ワークショップ中に参加者に説明します。
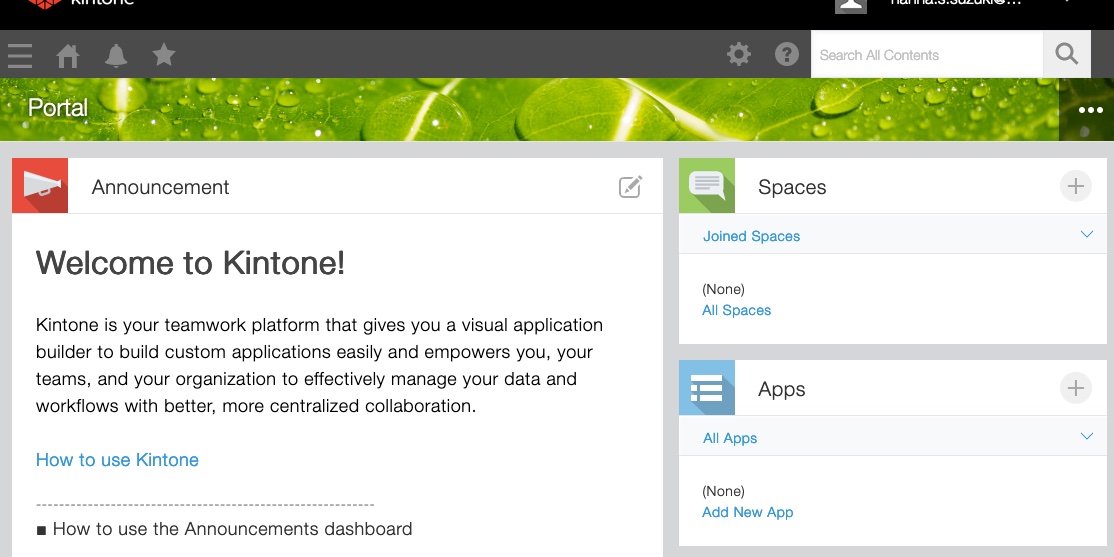
プロジェクト1:定点観測
| 機器 | 備考・注意点 | 購入例 |
|---|---|---|
| Raspberry Pi Camera Module v2 | ラズパイを使って写真や動画を撮るためのカメラ・モジュール(イメージセンサーとレンズのセット)。 | Amazon Adafruit その他 |
| リボンケーブル | ラズパイ本体とカメラ・モジュールを接続するためのケーブル。カメラ・モジュールに付属している「白い」ケーブルは、このワークショップで使うラズパイ(Pi Zero)には接続できないので注意。ラズパイZero対応の「金色の」ケーブルを用意すること。 | Amazon |
メモ
上記機器を購入すれば、以下読まなくても結構です。興味のある方のみ以下参照。
-
「The Official Raspberry Pi Camera Guide」という本が 2020年に出版され、無料でダウンロードできます。Terminal上でコマンドを使って写真・ビデオ撮影する方法から、プロジェクト例まで有益な情報が載っています。ワークショップではこの本は直接使いませんが、手元に置いておくと何かと便利です。また、ラズパイとカメラを使うとどういうプロジェクトに取り組めるかが分かって楽しいです。
-
このワークショップで推奨のカメラは、赤外線をカットするフィルタのついた「普通の」カメラです。ご希望であれば、NoIR Camera Module V2を使うことも可能です(これもラズパイ用オフィシャル・カメラです)。どちらもラズパイに問題なく接続可能です(セットアップ方法も同じ)。NoIR(No InfraRed)というのは、赤外線カットフィルタが付いていないという意味です。薄暗い場所でも(赤外線を捉えることによって)被写体を撮影しやすい、真っ暗な場所でも赤外線LEDと併用すれば撮影可能(フラッシュを使う必要がない)、といった特徴があります。明るい場所での撮影では、普通のカメラとNoIRのカメラの性能は同じです(NoIRで撮った写真の方が赤っぽく写りますが)。普通のカメラが25ドル程度、NoIRのもので30ドル程度です(Amazon、Adafruit)。
-
このワークショップでは、現行のラズパイ用オフィシャル・カメラ(version 2.1)を推奨しています。ご希望であれば、前世代のオフィシャル・カメラ(version 1.3)を使うことも可能です。現行のもの、前世代のもの、どちらもラズパイに問題なく接続可能です(セットアップ方法も同じ)。現行のものは8百万画素(8 Mega pixels)、最大解像度3280 × 2464で、前世代のものは5百万画素(5 Mega pixels)、最大解像度2592 x 1944です。値段は、現行のものが25ドル、前世代のものは7ドル程度です(2個セットで11ドル程度)。
-
ちなみに、私は現行のものと前世代のもの、両方を持っており、普段は前世代のものを使っています。美しい写真(風景?)を撮るのでなければ、前世代のもので全く問題ありません。
-
ただし、現行のオフィシャルカメラに同梱されているピント調節用の道具(レンズを回転させるための円形ハンドル)が、前世代のカメラには付属していません。前世代のカメラを買って、そのピント(焦点)を調節するには、別途その道具を購入するか(Adafruit、Amazon)、先が細くて長いプライヤーを使ってください。私はこれを使っていますが、同様のものなら何でも構いません。ワークショップでは、ピント調節はやりません(自習プロジェクトです)。
-
-
ラズパイとカメラを接続するケーブルには、長さの選択肢がいくつかあります。上記購入例では、3種類の長さのケーブルがセットになったものですが、2種類セットのものでも、単品のものでも構いません。どの長さが最適かは、カメラの設置場所、設置方法によります。ケーブルの片端が1.5 cm(15 pins, 1.0mm pitch)、もう片端が1.1 cm(22 pins, 0.5mm pitch)のものならどれでも使用可能です。
-
観察・撮影対象の近くに電源コンセントがない場合は、充電器(バッテリー)を使ってラズパイに給電します。USB接続で給電できるものならどれでも構いません。USB給電なら必ず出力電圧は5 Vで、ラズパイの求める電圧と同じです。出力電流は2 A、2.5 A、3 Aなど、充電器によって違いがありますが、0.25 A(250 mA)以上ならどれでも構いません。全ての充電器がこの条件を満たすはずです。ご興味があれば、充電器のどこかに出力電圧・電流が書かれているので、そこを見てみてください(見にくければ、照明のすぐ下に置いて写真を撮って拡大する)。以下写真では「Output」のところが出力電圧と電流の表示です(5 V、2 A)。

-
充電器を使ってラズパイを動かせる時間を計算するには、充電器の容量を確認ください(単位はmAh)。上記写真の充電器は5,000 mAhです(写真の中の「Capacity」のところを参照)。これは、5,000 mAの電流を1時間流せるということです。ラズパイ(Zero)は最大で250 mAの電流を消費するので、少なくとも20(5,000/250)時間は動作可能です。現在主流の充電器は10,000 mAhや20,000 mAhのものです。そういうものを使えば、ラズパイを動かせる時間を2倍、4倍に長くできます。
-
乾電池やLiPo(Lithium Polymer)バッテリーはUSB充電器より小さいので持ち運びに便利ですが、そのままではラズパイに給電できません(電圧が5 V±5%に合わないため)。こういうような電圧調整ボードをラズパイに接続すると使えるようになります。
-
ラズパイ用のカメラモジュールは、基盤の上にイメージセンサーとレンズが付いただけのものでケースは付属していません。どういうケースが最適かは、カメラの設置場所、設置方法によります。
-
テーブルなど平らな場所に置くなら、こういうケースが便利かもしれません。現行のカメラと前世代のカメラ両方に対応しています。これは、前世代のカメラとケースがセットになっています(類似のものが他にもいくつかあります)。現行のカメラを別途買って、前世代のカメラの代わりにケースに収めることもできます。
-
上記のケースを使うと、カメラの向き(角度)が固定されます。角度を調節をしたい場合は、このケースが便利です。現行のカメラと全世代のカメラ両方に対応しています。
-
レゴのブロック互換のケースもあります。ケースをレゴのブロックに接着して(はめて)使うことができます。また、レゴのヒンジ(蝶番)と併用するとカメラの角度を自由に変えることができます。どのヒンジでも使用可能だと思いますが、例えば部品番号「3149c01」で検索してみてください(例えばここを参照)。
-
汎用的な三脚に取り付けるなら、こういうケースが便利です。これは現行のカメラ用で、前世代のカメラはピッタリ収まりません。
-
ラズパイ用のオフィシャル・ケース(カメラ用ケーブルとのセットもあり)には、ラズパイとカメラを一緒に収めることができて、ケースのフタにカメラのレンズ用の穴が開いています。とても「収まり」がよいのですが、GPIOとカメラを併用するとこのフタは使えません。カメラ使用時用のフタにはGPIOヘッダー用の穴が開いていないので、フタがヘッダーにぶつかって閉まりません(残念!)。一方、GPIO使用時用のフタにはレンズの穴が開いていません。したがって、このフタの表面にカメラを輪ゴムや針金、テープで巻きつけるような使い方になります。原始的ですが、壁に立てかけたり、電話用のマウントに取り付けるなど、平らではない場所にカメラを設置する時に(意外に)便利です。また同様の方法で、このケースにカメラを巻きつけるのも、私は自宅用によくやっています。
-
ラズパイ本体とカメラを一緒に収納して三脚に取り付けることができ、なおかつGPIOピンも使えると使い勝手がいいのですが、なかなか「これ」というものがありません。いろいろ検索したのですが、今のところこれくらいしかしか見つかっていません。同様のケースを見つけた方がおられたら、ぜひ教えてください。
-
壁の表面に設置するには、こういうようなグリッド・パネルを使うとよいかもしれません。ラズパイにもカメラモジュールにも基盤に穴が開いているので、その穴にフックや針金を付けると、グリッド・パネルに引っ掛けることができます。ケースに入れてから引っ掛けてもよいでしょう。
-
残念ながら、ラズパイを使うプロジェクトで、使用目的・環境にフィットして、完璧に収まりのよいケースというのは存在しません。お子さんがカスタムのケースを欲しがったら、レゴで一緒に自作するか、3Dプリンタを買って一緒に自作しましょう。
-
プロジェクト2:動体検知
| 機器 | 備考・注意点 | 購入例 |
|---|---|---|
| PIRセンサー(HC-SR501) | 人や動物の動きを検知するモーション・センサー。安いので、複数個でセットになっているものがおすすめ。ときどき不良品(破損品)があるので、予備があると安心。右の購入例のものでなくても、HC-SR501であれば、どこから購入しても構わない。 電気回路の実験キットを持っている場合には、それに含まれているかもしれない。HC-SR501であることを事前に確認しておくこと。確認方法はこちら。 |
Amazon |
| スクリュー・ドライバー | Phillips #2(PH2)のサイズのもの。PIRセンサーの検知感度や検知頻度を調節するのに使う。スクリュー・ドライバーを単品で売っていることは少ないので、購入する際にはPH2が含まれているセットを選ぶ。先が細くて長いプライヤーがあれば、それで代用可。例えばこれ。 | Amazon |
| ジャンパーワイヤ (jumper wire) | 片側の端がオス(Male)、反対側の端がメス(Female)のものを最低2本。両端ともメス(Female)のものを最低3本。電気回路の実験キットに含まれている「かも」しれない。要確認。ここで、オス(Male)とは金属製のピンが付いている側、メス(Female)とはピンの付いていない側のこと。よく分からない場合には、右例のものを購入のこと。 | Amazon |
| 抵抗、ブレッドボード、LED | ワークショップ1日目に使ったもの |
HC-SR501の確認方法
以下、お持ちのPIRセンサーが「HC-SR501」という型かどうかを調べる方法です。部品のどこかに「HC-SR501」と書いてあるわけではないので少し面倒です。面倒と思う方、よく分からない方は、上記購入例の品を注文してください。
- 全体的な形状が以下の写真のようになっていることを確認する(基盤の色は緑以外の色の場合もあり)。ネジが2つ付いていることを確認し、ネジの上に「105」と書かれていることを確認する(写真中の赤く囲んだところ)。小さく書かれた字なので、見にくい場合には、センサーを照明のすぐ下に置いて、近くから(ピンボケしない程度に)カメラで写真を撮って拡大する。

- PIRセンサーの裏側を見て、3つの(金属製の)ピンがあることを確認する。以下写真で赤く囲んだところ。

-
別の場所に、さらに3つの(金属製の)ピンがあり、そのうち2つにプラスチックのカバー(のようなもの)が付いているのを確認する。上記写真で青く囲ったところ。プラスチックのカバーは黄色になっている。さらに、このピンの横の基盤上に「H」、「L」と書かれていることを確認する。上記写真では、青く囲った部分の中に黄色で下線が引いてある。字が小さくて見えない場合は、先に書いたように照明の下で写真を撮って拡大する。
-
上記写真で白く囲った黒い部品(チップ)があることを確認し、その表面に「BISS0001」と書かれていることを確認する。これはとても見にくいので(私には全く見えません)、照明の下で写真を撮って拡大する。
メモ
上記機器を購入すれば、以下読まなくても結構です。興味のある方のみ以下参照。
-
このワークショップでは、PIR(Passive/Pyroelectric InfraRed)センサーを使って、動体検知(motion detection)をします。正式には受動型(焦電型)赤外線センサーと訳され、日常会話では「人感センサー」と呼ばれることが多いと思います。英語では「motion sensor」と呼ばれることが多いです。自動ドアを開ける、来客チャイムやブザーを鳴らす(日本のコンビニなどによくある)、セキュリティ・ライトを点灯する、などの用途でよく使われています。動体検知には、赤外線(PIR)以外にカメラ、レーザー照射、超音波、レーダーなどを使う方法がありますが、このワークショップでは一番単純な仕掛けのPIRを使います。
-
PIRセンサーは、周囲の赤外線量の変化を捉えるセンサーです。人間や動物は体から自然に赤外線(熱)を発しているので、人や動物が近づいたり遠ざかると、環境中の赤外線量が変化します。PIRセンサーはそれを捉えて、人や動物がそこにいること、またそこで動いたことを検知します。
-
PIRセンサーは、ガラス越しに人や動物を検知できません(人や動物の発する赤外線がガラスを通り超えないため)。また、すぐ近くに(1 m以内など)暖房、エアコン、照明器具があると、そこからの熱を人や動物と誤認識することがあります。
-
PIRセンサーは人や動物の「動き」(赤外線量の変化)を検知するので、センサーの前で全く動かないと作動しません。
-
ある程度の大きさの動物ならPIRセンサーで検知可能です。犬、猫は問題なく検知可能で、ネズミも検知するそうです(家に入ってくるネズミを追い払うアプリを作った人が世界中のあちこちにいます)。
-
-
このワークショップでは、HC-SR501というPIRセンサーを使います。安くて、どこでも売っていて、動作にもそこそこ定評があって、ラズパイと接続するのが簡単、という基準で選びました。性能・品質のより高い選択肢は他にありますが、ホビープロジェクトには最適です。