ラズパイOSの各種設定・使い方
目次
- デスクトップの壁紙・背景を変更する
- モニターが自動的に暗くなるのを禁止する
- ラズパイOSの初期セットアップ・ウィザードを使う
- SDカード、メモリ、CPUの使用量(率)を調べる
- ラズパイのハードウェアの種類を調べる
- ラズパイOSのバージョンを調べる
- ラズパイの名前とIPアドレスを調べる
- ラズパイの生存確認をする
- ロケールをUTF-8に変更する
デスクトップの壁紙・背景を変更する
デスクトップ(の壁紙)の上で右クリックし、「Desktop Preferences」を選択。「Desktop」のタブを選択し、「Picture」から使う画像を選択する。
VNC経由でラズパイを使う場合、派手派手しい画像を壁紙にすると、画面表示の「もったり感」が増すと思います。あの「もったり感」を少しでも減らすには、壁紙に画像を使わず単色の背景にするのがよいと思います。「Layout」で「No image」を選択し、背景色を適当に選びます。
モニターが自動的に暗くなるのを禁止する
ラズパイOSを10分間使わないと(10分間マウスやキーボードからの入力がないと)、自動的にモニターが暗くなります。VNCを使っている場合には、VNCの接続が自動で切れます。この機能を「Screen blanking」といいます。この機能をオフにするには、ラズパイ・メニューから「Preferences」–>「Raspberry Pi Configuration」を選択し、「Display」のタブの中で「Screen blanking」を「Disable」にしてください。
ラズパイOSの初期セットアップ・ウィザードを使う
ラズパイOSをインストールするとき、最初に「Welcome to Raspberry Pi」というウィンドウが表示されて、そこから基本的な初期設定をします。設定項目を入力して(例えばWiFiのパスワードなど)「Next」ボタンをクリックすると、新しいウィンドウが表示されて次の設定項目を入力し、再度「Next」をクリックして・・・というアレです。セットアップ・ウィザードと一般的には呼ばれているのですが、アレを再度使って設定をやり直したい、設定を更新したい、という場合には、Terminalを開いて以下のコマンドを実行してください:
sudo piwiz
SDカード、メモリ、CPUの使用量(率)を調べる
SDカードの使用量と残量を調べるには、File Managerを開いて、ウィンドウの右下部分を見てください。全体の容量と残量が表示されます。
メモリとCPUの使用率を調べるには、ラズパイ・メニューから「Preferences」–>「Task Manager」を選択してください。
SDカードの使用量をもう少し詳しく調べるには、Terminalを開いて以下のコマンドを実行:
df -h
あるフォルダの中にある全てのファイルがどのくらいディスクを使っているかを調べるには、File Managerでそのフォルダを選択し、右クリックの後「Properties」を選びます。Terminalで以下のコマンドを実行しても同じ結果が得られます。
du -sh /home/pi
ここでは、自分のホームフォルダ(/home/pi)のディスク使用量を調べています。
Terminalでメモリの使用量を調べるには、以下のコマンドを実行:
free -m
数字の単位はメガバイトです。「total」が全体容量、「used」が使用量、「free」が残量を表しています。
現在使用中(実行中)のアプリケーションがどのくらいメモリを使っているかを調べるには、以下コマンドを実行:
top
一番右の「COMMAND」がコマンドやアプリケーションの名前、「%MEM」がメモリ使用率、「%CPU」がCPU使用率を表しています。このtopコマンドはずっと動き続けて、メモリ使用率とCPU使用率をリアルタイムに更新します。終了したいときは、Ctrl-cします(キーボードのCtrlとCを一緒に押す)。
ラズパイのハードウェアの種類を調べる
Terminalを開いて以下のコマンドを実行:
cat /proc/cpuinfo | grep Model
ラズパイOSのバージョンを調べる
Terminalを開いて以下のコマンドを実行:
cat /etc/os-release
以下の写真のように、OSの名前、バージョンが表示されます。
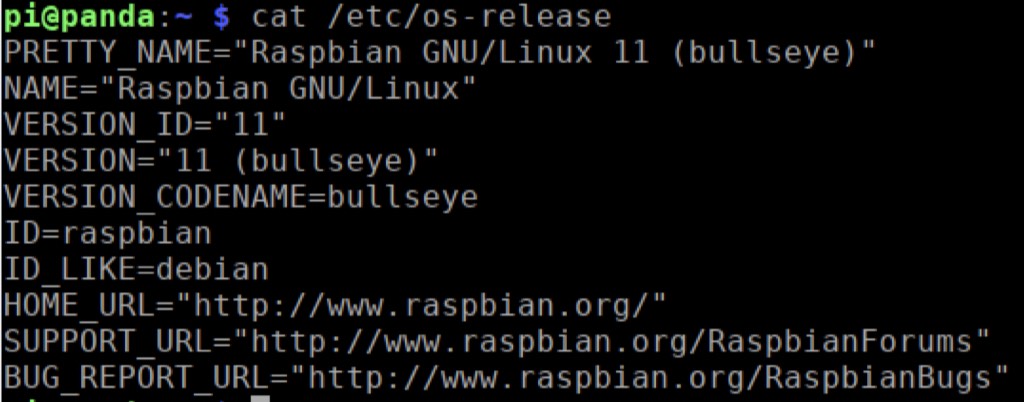
ラズパイOSの名前、バージョンの一覧はこちらを参照。
ラズパイの名前とIPアドレスを調べる
ラズパイの名前(hostname)を思い出せない時は、ラズパイ・メニューから「Preferences」–>「Raspberry Pi Configuration」を選択し、「System」タブの中の「Hostname」を見ます。または、Terminalで以下のコマンドを実行しても同じ情報を得られます。
hostname
ラズパイに割り当てられているIPアドレスを知るには、ラズパイ画面右上にあるWiFiのアイコンの上にマウスのカーソルを移動します。WiFiのアイコンの上にカーソルを1秒程度のせたままにすると、以下のような表示が現れます。
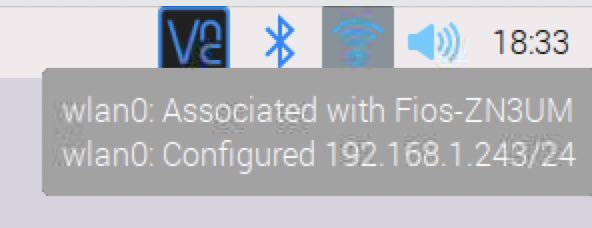
「wlan0 Configured」の右側にある数字部分(4つの数字が3つのドットで区切られているもの)がIPアドレスです。この例では192.168.1.243です。一番右のスラッシュ(/)とその横の数字(上の例では/24)は無視してください。
Terminalで以下のコマンドを実行しても、ラズパイに割り当てられているIPアドレスを調べることができます。(Iは大文字):
hostname -I
ラズパイの生存確認をする
VNCでラズパイに接続していないときに、ラズパイが動作しているのかどうか知りたいことがあります。つまり生存確認です。最も基本的な生存確認の方法は、ラズパイの上の緑のLEDライトが付いているかどうかを見ることです。光っていれば動作しています。
もう少し詳しく調べるには、ラップトップかデスクトップ(ラズパイではないコンピュータ)でTerminal(Macの場合)かコマンドプロンプト(Windowsの場合)を開き、そこで以下のコマンドを実行してください:
ping <raspiの名前>.local
<raspiの名前>の部分を自分のラズパイの名前に置き換えてください。例えばラズパイの名前が「panda」なら、ping panda.localというコマンドを実行します。以下のような行が何行もずっと表示され続ければ、ラズパイが動作しているということです。
64 bytes from 192.168.1.240...
上記ような行が表示され続けるのを止めるには、キーボードで「Control-C」してください。これは、Control(Ctrl)のキーを押したままCのキーを押すことを意味します。ワークショップ中にプログラムの実行を止めるのに使った方法と同じです。
また、上記の「192.168.1.240」の部分がラズパイのIPアドレスになります。このようにpingコマンドでもラズパイのIPアドレスを調べることができます。
ロケールをUTF-8に変更する
日本語を含むコマンドをTerminalで実行しようとするときに、コマンドのコピー・アンド・ペーストができない時があります。例えば、以下のようなコマンドをTerminalにコピー・アンド・ペーストする場合です。
vlc -I dummy "http://translate.google.com/translate_tts?ie=UTF-8&client=tw-ob&tl=ja&q=こんにちは" --play-and-exit
また、Pythonのprint()で、日本語を含む文字を出力しようとするときに「UnicodeEncodeError」というエラーメッセージがでる時があります。例えば、次のプログラムを実行すると、
print("こんにちは")
以下のようなエラーがでる場合です。
UnicodeEncodeError: "latin-1' codec can't encode characters in position ....
こうしたエラーを回避するには、Raspberry Pi Configuration(ラズパイ画面左上のラズベリーアイコンをクリックし、Preferences -> Raspberry Pi Configurationを選択)で「Localisation」のタブをクリックし、「Set Locale」ボタンをクリックします(以下写真参照)。
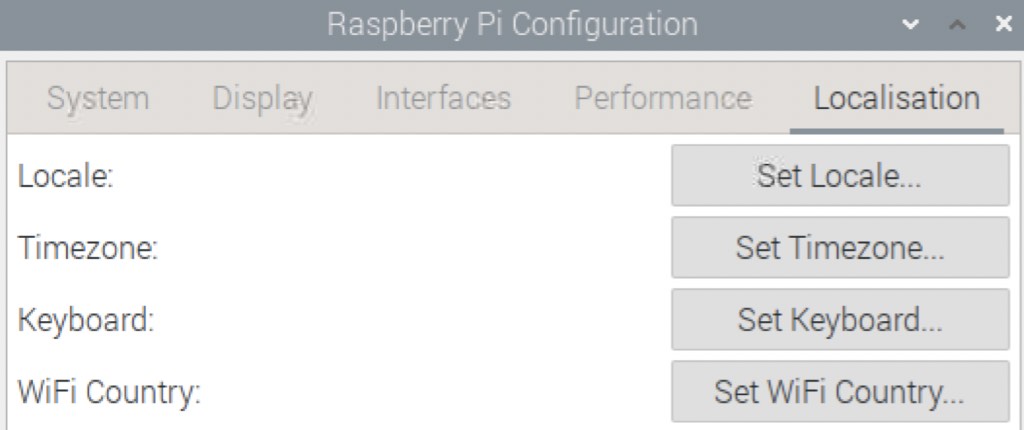
続いて「Character Set」で「UTF-8」を選択してOKボタンをクリックします。
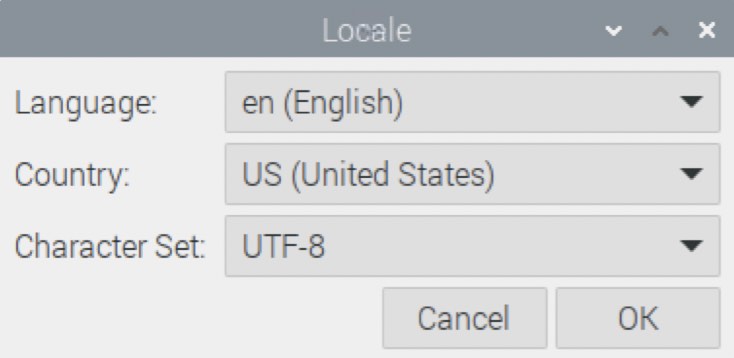
OSをリブートするかどうか尋ねられてたら、リブートしてください。