ファイル共有
目次
ラズパイ上で作ったファイル(例えばPythonのプログラムや写真などのデータ)を、ラップトップあるいはデスクトップ・コンピュータ(以下コンピュータと呼びます)で読んだり編集したくなることがあります。また、ラズパイの中にあるファイルをコンピュータ側にコピー(バックアップ)したくなることもあります。ここでは、ラズパイとコンピュータの間でファイルを共有(転送・交換)する方法を説明します。
USBメモリ・スティックを使う方法
一番単純なファイル共有の方法は、ファイルをUSBメモリスティックにコピーして、ラズパイとコンピュータの間を移動させることです。メモリスティックをラズパイに接続して、File Managerで/media/piを開くと、メモリスティックがフォルダとして認識されます。USBメモリスティックはFATでフォーマットしておいてください。
VNCを使う方法
メモリスティックを使う方法は簡単ですが、いちいちUSBメモリスティックを抜き差しするのは面倒です。もう少し便利なのは、VNCを使ったファイル転送です。VNCのラズパイ画面の最上部中央にマウスを移動すると、以下のようなメニューが上から出てきます。

このメニューから「Send Files」を選択すると、コンピュータからラズパイへファイルを転送できます。ポップアップしたウィンドウに「VNC Serverにファイルを送る」というような文言が表示されたら、この「VNC Server」というのはラズパイのことだと思ってください。
逆に、ラズパイからコンピュータへファイルを転送するには、ラズパイ画面右上にあるVNCのアイコンをクリックし、ポップアップしたウィンドウの右上のアイコンをクリックして「File Transfer」を選択します。
Cyberduckを使う方法
VNCよりも「使いやすい」のが、Cyberduckというアプリです。Windows版、Mac版共に無料です。コンピュータにダウンロードしてインストールしてください。
このアプリを動かすと、以下のようなウィンドウが表示されます。

「Open Connection」というボタンをクリックし、次のウィンドウで「SFTP」を選択してください(以下写真参照)。

そして、以下の設定をしてConnectボタンをクリックします。
- Serverには、<ラズパイの名前>.localを指定。例えばラズパイの名前がpandaなら、panda.localを指定。
- Usernameには、piを指定。
- Passwordには、ラズパイのパスワードを指定。
- SSH Private Keyには、Noneを指定。
これで、Cyberduckがラズパイと接続し、ラズパイ上のファイルが一覧表示されます(以下写真参照)。
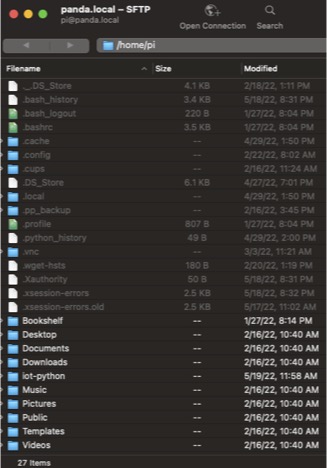
Finder(Macの場合)やFile Explorer(Windowsの場合)と、Cyberduckの間でドラグ&ドロップしてファイルやフォルダを転送できます。
Sambaを使う方法
さらに便利なのは、Sambaというツール(仕掛け)を使う方法です。この方法だと、ラズパイのフォルダやファイルを、Finder(Macの場合)やFile Explorer(Windowsの場合)の中で直接見れる(使える)ようになります。
Sambaをラズパイにインストールする
まずはラズパイOSを最新の状態にアップデートします。ラズパイのTerminalを開いて、以下のコマンドを実行:
sudo apt update -y
続いて、以下のコマンドを実行:
sudo apt full-upgrade -y
場合によっては、上記コマンドの実行が終了するのに30分くらいかかるかもしれません。
次にSambaをインストールします。Terminalで以下のコマンドを実行:
sudo apt install samba -y
さらに、「Mousepad」というラズパイのテキストエディタ(Windowsのメモパッドのようなもの)を使って、Sambaの設定ファイルを編集:
sudo mousepad /etc/samba/smb.conf
Mousepadが開くとき、Terminalにズラズラっとメッセージが表示されますが、全部無視して問題ありません。設定ファイル(smb.conf)が開いたら、ファイルの最後の行まで移動し、以下の設定項目を追加します(コピー・アンド・ペーストする)。
[pi]
path = /home/pi/
public = no
writeable=yes
force user = pi
ファイルを保存して、Mousepadを閉じます。Terminalに戻り、以下のコマンドを実行:
sudo smbpasswd -a pi
Terminalの次の行に
「New SMB password:」
と表示されるので、そこに「ラズパイのパスワード」を入力し、Enterキー(あるいはReturnキー)を押します。続いて次の行に
「Retype new SMB password:」
と表示されるので、再度「ラズパイのパスワード」を入力し、Enterキー(あるいはReturnキー)を押します。
その後、以下コマンドを実行:
sudo pdbedit -L
以下のような、「pi」から始まる行が表示されることを確認:
pi:1000:
さらに、以下のコマンドでSambaを再起動:
sudo systemctl restart smbd
これでラズパイにSambaがインストールされました。
Sambaを使って、Windowsからラズパイ上のファイルにアクセスする
- File Explorerを開く。
- 上部のメニューから「File」->「Easy Access」->「Map as drive」と選択。
- Folder部に、「\\<hostname>.local\pi」と入力。<hostname>はラズパイの名前。ラズパイの名前がpandaなら、「\\panda.local\pi」と入力。
- 必要なら、ユーザ名「pi」と、ラズパイのパスワードを入力する
Sambaを使って、Macからラズパイ上のファイルにアクセスする
- Finderを開く。
- メニュー「Go」から「Connect to Server…」を選択。
- ウィンドウの一番上のテキストボックスに「smb://<hostname>.local」と入力して、「Connect」ボタンをクリック。<hostname>はラズパイの名前。ラズパイの名前がpandaなら、「smb://panda.local」と入力。
- ユーザ名「pi」と、ラズパイのパスワードを入力する