Kintoneに保存してあるレコードを一括ダウンロードする
目次
Kintoneに保存してある複数のレコードを一括ダウンロードするには、まず以下のようにレコード一覧を(ブラウザに)表示させます。
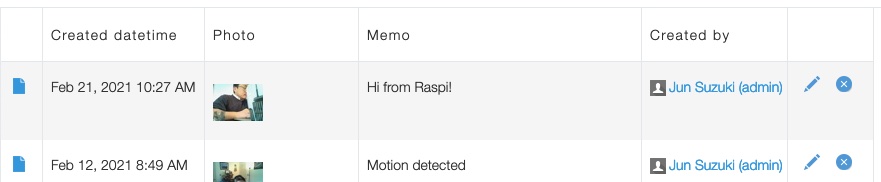
そして、ページ右上にある「・・・」のアイコンをクリックし、「Export to File」をクリックします(以下写真参照)。
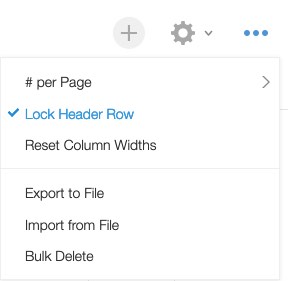
次のページで、各レコードからどのフィールドのデータをダウンロードするかを選びます。そしてページ左上の「Export」ボタンをクリックし、その次のページでCSV(comma separated values)のファイル形式でデータをダウンロードできます。CSVファイルはExcelやGoogle Spreadsheetで開くことができます。
この方法では、テキストや数値などのデータは一括ダウンロードできますが、レコードに添付したファイル(attachmentフィールドに入っているファイル)はダウンロードできません。例えば、ワークショップでアップロードした室温、湿度などはダウンロードできますが、写真や動画はダウンロードできません。
添付ファイル(attachmentフィールド内のファイル)の一括ダウンロード
レコードに添付したファイル(attachmentフィールドに入っているファイル)を一括ダウンロードするには、Kintoneの拡張機能として「プラグイン」をインストールする必要があります。ここでは、FileCompressというプラグインを使います。まずはこのプラグイン(filecompress.zip)をダウンロードしてください。
次に、Kintoneのメインページ(Welcome to Kintone!というメッセージが表示されるページ)をブラウザで開き、ページ右上にある「歯車」のアイコンをクリックし、「Kintone Administration」を選択します(以下写真参照)。
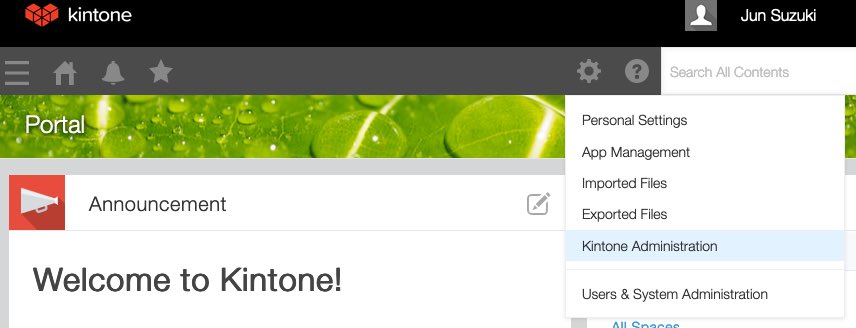
Kintone Administrationというページが表示されるので、そのページの下の方にある「Plug-ins」をクリックし、次の画面左上にある「Import」ボタンをクリックします。ここで「Browse」ボタンをクリックして、先ほどダウンロードしたプラグイン(filecompress.zip)を選択、「Import」ボタンをクリックします。これでプラグインがKintoneに登録されました。
次に、自分のKintoneアプリからこのプラグインが使えるようにします。自分のKintoneアプリを(ブラウザで)開き、以下の写真のように、ページの右上にある「歯車」のアイコンを探し、その右横にある「下向き矢印」をクリックしてください。そして「Customization and Integration」、次に「Plug-ins」を選択します。
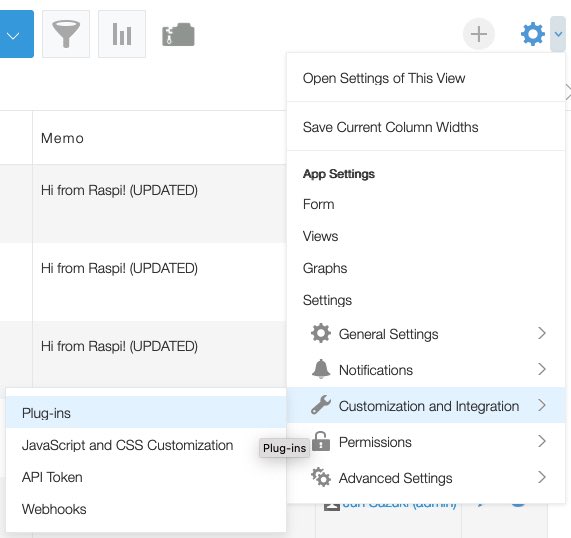
その後表示されるページ左上にある「Add plug-in」ボタンをクリックし、「File Compress」を選択します。続いて、ページ左上にある「Settings」リンクをクリックし、次のページで「Update App」をクリックします。これで自分のKintoneアプリでプラグインを使えるようになります。
このプラグインを使うには、レコード一覧を表示させ、以下のアイコンをクリックしてください(ページ上部にあります)。

添付ファイルが保存されているフィールドを選択し、「OK」ボタンをクリックすると、全てのレコードから添付ファイルを一括ダウンロードできます。
添付ファイル(attachmentフィールド内のファイル)の一括ダウンロード:cli-kintoneを使う方法
上記プラグインを使う方法で必要十分ですが、一括ダウンロードをターミナル(コマンドライン)から行う方法があるので、メモしておきます。ニーズはほとんどないと思いますが、念のため。
ここでは、Kintone自身がリリースしている「cli-kintone」というコマンドを使います。ここから、自分のOSに対応したバージョンをダウンロードしてください。そして、以下の要領でコマンドを実行します。
cli-kintone --export -a <App ID> -d <ドメイン名> -t <API Token> -b <保存先フォルダ名>
<App ID>と<API Token>のところは、自分のKintoneアプリのApp IDとAPI Tokenで置き換えてください。この2つを調べる方法は、ワークショップ中に説明しました。<ドメイン名>のところは、
<サブドメイン名>.kintone.com
で置き換えてください。<保存先ディレクトリ>は、ダウンロードする添付ファイルが保存されるフォルダの名前です。どんな名前でも構いません。
例えば、App IDが10、サブドメイン名がjxsboston、API Tokenがabc、保存先フォルダ名がpicsの場合、以下のようなコマンドを実行します。
cli-kintone -a 10 -d jxsboston.kintone.com -t abcd -b pics