1日目開催日までの準備
目次
基本的な準備
| 準備するもの | 備考 |
|---|---|
| コンピュータ | 参加者(お子さん)一人に一台。ラップトップでもデスクトップでも可。Chromebookでは不具合が生じることが多いのでWindowsかMacを推奨。Zoomアプリ、ラズパイのセットアップ・操作、プログラミング作業のために使う。 |
| メールアドレス | 参加者(お子さん)一人にひとつ。参加者本人のものを用意。親子、兄弟、姉妹で共有しない。このワークショップで使用する各種サービスのアカウントは、メールアドレスに紐付けられるため。 |
| Discord | チャット・アプリ。保護者用。保護者と主催の間の連絡、保護者間の情報共有のために利用。保護者のコンピュータかスマホにDiscordアプリをインストールしておく。IoTワークショップのオンライン・コミュニティに入るには、説明会資料の最後のスライドにあるリンク(invite)を使う。 |
| Zoom | 参加者(お子さん)が使うコンピュータにZoomのアプリをセットアップしておく。 |
| Raspberry Pi Imager | ラズパイOSをSDカードに書き込むためのアプリ。参加者(お子さん)が使うコンピュータにMac版かWindows版をダウンロード、インストールしておく。 |
| RealVNCのアカウント | 参加者(お子さん)が使うコンピュータとラズパイをWiFi経由で接続するのに使うサービス。参加者(お子さん)のメールアドレスを使って登録。より詳細はここを参照。 |
| GitHubのアカウント | ワークショップで使う資料やサンプルプログラムをダウンロードするのに使うサービス。参加者(お子さん)のメールアドレスを使って登録。登録の際に最初に設定する「Username」はGitHubで公開されるので、子どもの年齢によっては本名を使わない方がよいかもしれない。その後に設定する「Name」は本名でも構わない(非表示にできる)。登録が終わったら、ここを読んで、必要なセットアップをすること。 |
各種サービスのアカウント設定
RealVNCの設定
このページで「Get started now」というボタンをクリックし、VNC Connectというサービスの新規アカウントを作って下さい。アカウントを作る過程で、「business use」か「personal use (non-commercial use)」を尋ねられたら「personal use (non-commercial use)」を選んでください。これで「LITE」という無料版のアカウントが作れます(有料版のアカウントは「Essential」、「Plus」、「Premium」、「Enterprise」のいずれかです)。
アカウント作成が終わったら、このページでログインし、ページ右上のメニューにある「Billing」をクリックします。
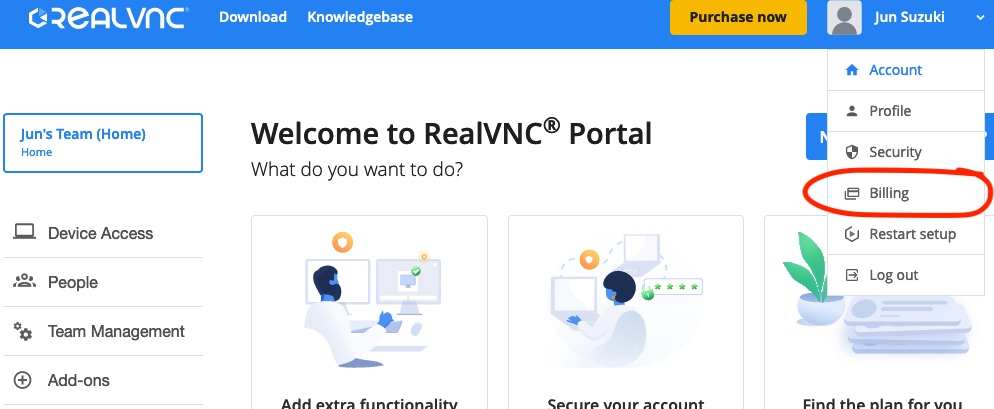
Subscription type: Lite
あるいは
Subscription type: Home
という表示になると思います(以下写真中の赤線部分を参照。写真中では「Lite」でなく「Home」と表示されています)。これが出てくればアカウント作成は成功です。その先の作業は、ワークショップ中に参加者に説明します。
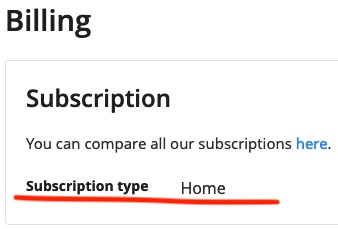
GitHubの設定
GitHubのアカウントを作ったら、3つ設定することがあります。
- アカウントを作る時に、「Name」として参加者の本名を入力したと思います。本名が公開されないようにするには、GitHubにログイン後、ページの右上にあるアイコンをクリックして、「Settings」を選択してください。そして、左側の「Public Profile」をクリックし、「Name」のところを自由に書き換えてください。私の子どもは、NameとUsernameを同じにしています(もちろん別々にもできます)。
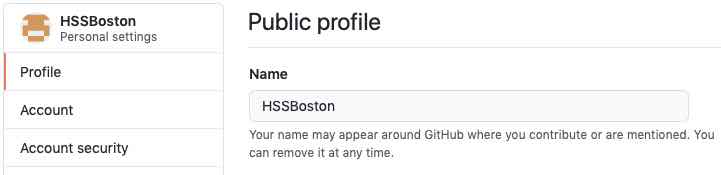
- アカウントを作る時に、参加者のメールアドレスを登録したと思います。そのアドレスを非公開にするには(そのアドレスにスパム・メールが来ないようにするには)、GitHubにログイン後、ページの右上にあるアイコンをクリックして、「Settings」を選択してください。そして、左側の「Emails」をクリックし、「Keep my email addresses private」というところにチェックを入れてください。
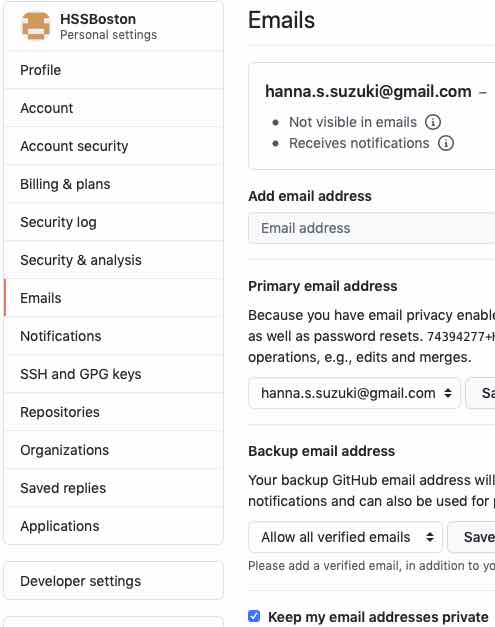
こうすると、プロファイル・ページ(Usernameがhssbostonならhttps://github.com/hssboston)に本名とメールアドレスが表示されなくなります。
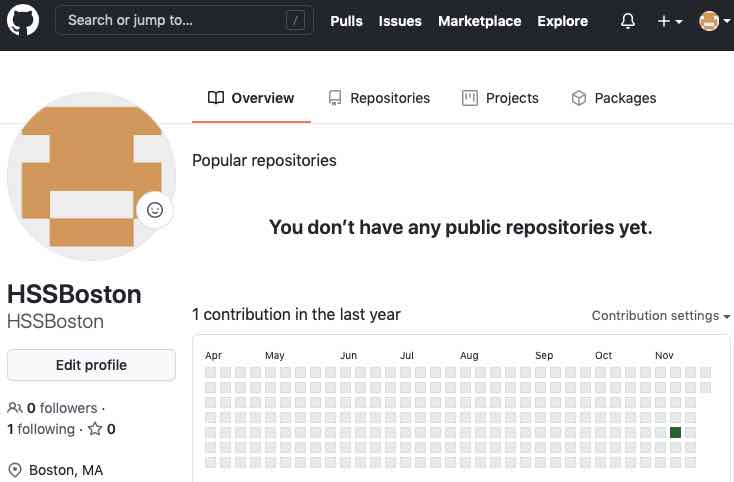
- 最後に、ワークショップで使うサンプル・プログラムを参加者が使えるようにして、自習プロジェクトのページを閲覧できるようにします。まずはDiscordにて、参加者のGitHubのユーザ名(Username)を講師に伝えてください。その後、参加者のメールアドレス(GitHubのアカウントと紐づいているアドレス)へ、以下のようなメールが届きます。
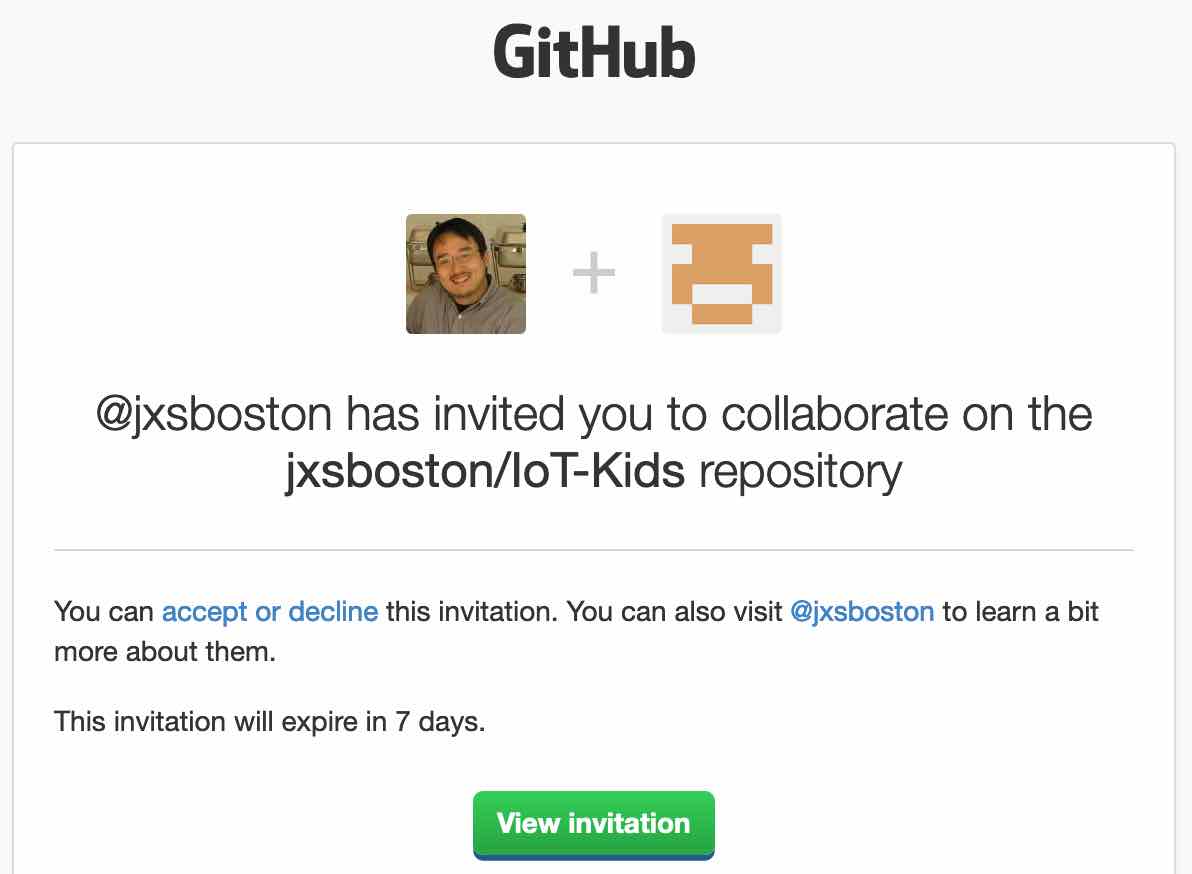
メールの中の「View invitation」をクリックして、invitationをアクセプトします。そして、ページの左上にあるアイコン(猫のアイコン)をクリックして、以下のように「jxsboston/IoT-Kids」というリンクが表示されれば完了です。その先の作業は、ワークショップ中に参加者に説明します。
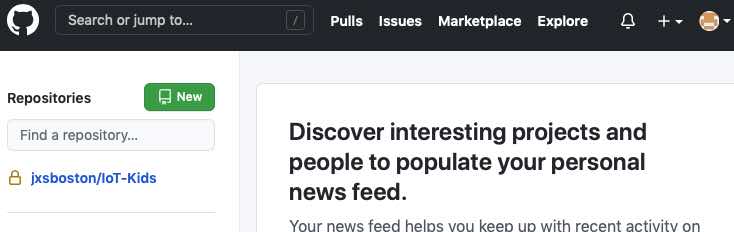
機器の購入
参加者一人に対して、以下の機器がひとつづつ必要です。
| 機器 | 備考 | 購入例 |
|---|---|---|
| Raspberry Pi | Discordに投稿された在庫情報を参照。 | |
| 電源ケーブル | 電源コンセントからラズパイへ給電するためのケーブル。 | Amazon |
| Micro SDカード | 大きめのサイズのSDカードではなく、Micro SDカードを購入のこと。ラズパイのOSやアプリ、その他データを保存するストレージとして使う。 | Amazon |
| SDカード・リーダー | 手持ちのコンピュータでラズパイOSをダウンロードした後、それをMico SDカードへ書き込むのに使う。もし手持ちのコンピュータにSDカードリーダーが付いていれば、必要ない。SDカードリーダーに、サイズの大きめのSDカードしか差し込めない場合には、MicroSDカードを差し込めないので、サイズ変換用のアダプタを使う。このアダプタは、Micro SDカードに付属していることが多いが、付属していない場合もあるので注意。よく分からない場合には右例のものを購入のこと。また、購入したSDカード・リーダーが手持ちのコンピュータに差し込めることを確認する(SDカード・リーダーの形状がコンピュータの差し込み口の形状と同じことを確認)。 | Amazon |
| 電子工作キット | 電子回路を作るための道具(LEDや抵抗などの部品やワイヤ)がセットになったもの。 | Amazon |
| GPIOリファレンスボード | ラズパイのボードから垂直に突き出ている40本の入出力ピン(GPIOピン)がそれぞれ何をする役割なのかを示すもの。 | Amazon、Amazon 、Amazon、Adafruit |
必須ではないが便利な機器
ブレッドボード・ホルダー
ラズパイは小さくて軽いので、机の上に安定して置いておくのが意外に難しいです。ケーブルに引っ張られて動いたり、ワイヤーに引っ張られて机から浮き上がったりします。ラズパイを安定させるには「ブレッドボード・ホルダー」が便利です。これは、くぼみの付いたプラスチックの板で、くぼみにラズパイをネジ留めできます。私はこれを使っています。

