1日目開催日までの準備
目次
Raspberry PiとKintoneについて
このワークショップではRaspberry PiとKintoneを使います。この2つをざっくり理解するために、まずは以下のページをお読み下さい。
基本的な準備
| 準備するもの | 備考 |
|---|---|
| Slackのアカウント | チャット・アプリ。 保護者用。保護者と主催者の間の連絡、保護者間の情報共有のために利用(例えば、どこで機器を買うのが安いか?自宅にあるケーブルをラズパイ用に使えるのか?などの情報共有) |
| コンピュータ | 基本的には参加者一人に一台。ラップトップでもデスクトップでも可。Zoomアプリを使うのと、ラズパイのセットアップに使う(OSのダウンロード、SDカードへの書き込みなど)。他の参加者と(例えば兄弟や親子で)共有してもよい |
| メールアドレス | 参加者一人にひとつ。参加者本人のものを用意。親子・兄弟などで共有しない |
| Zoomのアカウント・アプリ | Zoomアプリをコンピュータにセットアップしておく |
| Kintoneのアカウント | 参加者のメールアドレスを使って登録。参加者本人のものを用意。他の参加者と共有しない |
| GitHubのアカウント | 参加者が作ったプログラムを保存、公開、共有するためのサービス。参加者のメールアドレスを使って登録。参加者本人のものを用意。他の参加者と共有しない。登録の際に最初に設定する「Username」はGitHubで公開されるので、子どもの年齢によっては本名を使わない方がよい。その後に設定する「Name」は本名で構わない(非表示にできる)。登録が終わったら、ここを読んで、必要なセットアップをすること。 |
次に、以下の画像をプリントアウトしてください。できればカラーで、紙のサイズいっぱいに大きくプリントアウトしてください(画像の上で右クリック(画像の上でマウスの右のボタンをクリック)して、「画像を見る(View Image)」というようなメニューを選択し、プリントアウト)。

この画像は、ラズパイのボードから垂直に突き出ている40本のピンが、それぞれ何の役割をしているかを図示したものです。ラズパイを使って電子工作をするときに、どのピンが何なのか分かっていないといけないため、手元にこのような図表を置いておく必要があります。なお、この40本のピンは、以下の写真のようになっています。

この40本のピンを総称して、GPIO(General Purpose Input Output)と呼びます。さまざまな電子部品を接続して、それを制御するのに使います。
ソフトウェアの準備
GitHubの設定
GitHubのアカウントを作ったら、3つ設定することがあります。
- アカウントを作る時に、「Name」として参加者の本名を入力したと思います。本名が公開されないようにするには、GitHubにログイン後、ページの右上にあるアイコンをクリックして、「Settings」を選択してください。そして、左側の「Profile」をクリックし、「Name」のところを自由に書き換えてください。私の子どもは、NameとUsernameを同じにしています(もちろん違う名前にもできます)。
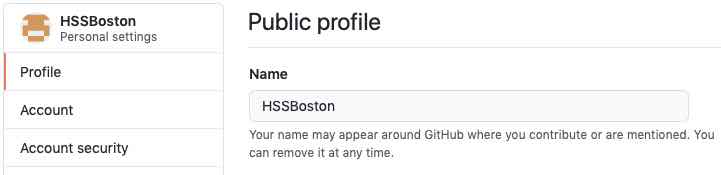
- アカウントを作る時に、参加者のメールアドレスを登録したと思います。そのアドレスを非公開にするには(そのアドレスにスパム・メールが来ないようにするには)、GitHubにログイン後、ページの右上にあるアイコンをクリックして、「Settings」を選択してください。そして、左側の「Emails」をクリックし、「Keep my email addresses private」というところにチェックを入れてください。
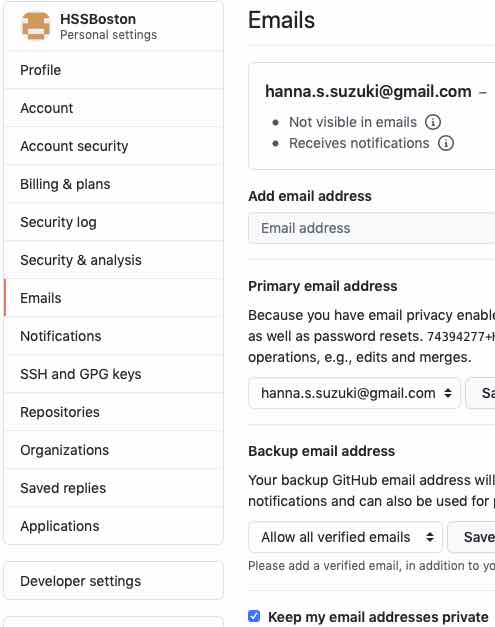
こうすると、プロファイル・ページ(Usernameがhssbostonならhttps://github.com/hssboston)に本名とメールアドレスが表示されなくなります。
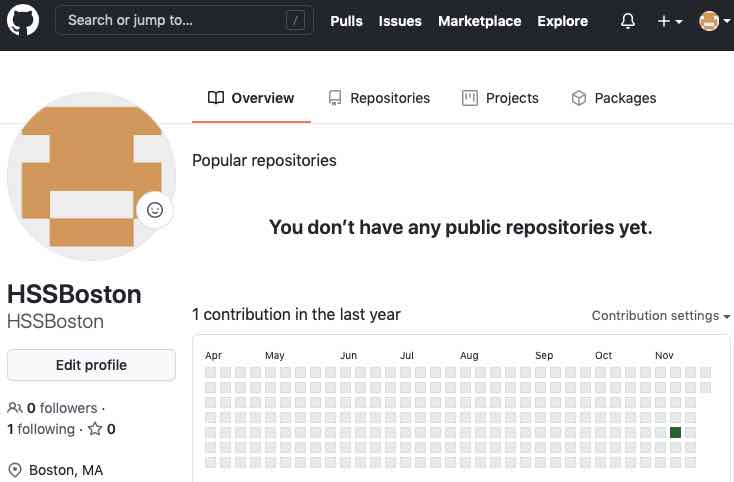
- 最後に、ワークショップで使うサンプル・プログラムを、参加者が使えるようにします。まずはSlackにて、参加者のGitHubのユーザ名(Username)を講師に伝えてください。その後、参加者のメールアドレスへ、以下のようなメールが届きます。
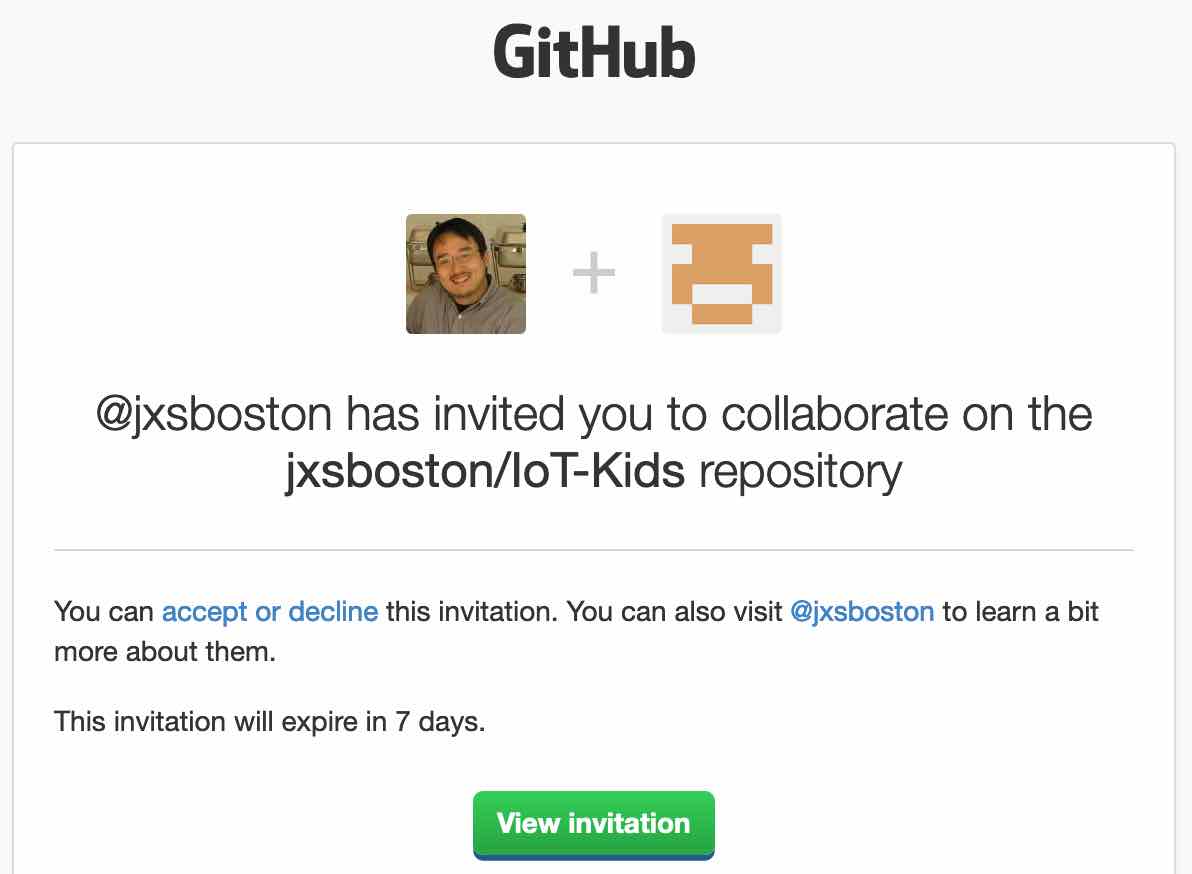
メールの中の「View invitation」をクリックして、invitationをアクセプトすると、ワークショップで使うサンプル・プログラムにアクセスできるようになります。ページの左上にあるアイコン(猫のアイコン)をクリックして、以下のように「jxsboston/IoT-Kids」というリンクが表示されれば完了です。その先の作業は、ワークショップ中に参加者に説明します。
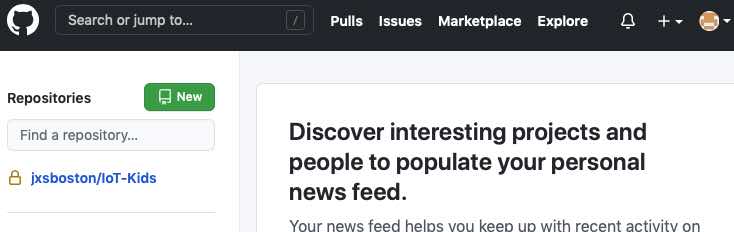
機器の購入
ラズパイのセットアップと、その後の使用にはいくつかの方法があります。どの方法にするかによって、必要となる機器の数が変わります。ハードルの低い方法(求められる技術スキルの低い方法)では、より多くの機器が必要になり、ハードルの高い方法(求められる技術スキルの高い方法)では、必要な機器は少なくなります。ここでは、未経験者を念頭に、最もハードルの低い方法を想定して必要な機器をまとめます。なお、参加者一人に対して、以下の機器がひとつづつ必要です(例外はモニター、キーボード、マウス。以下参照)。
| 機器 | 備考 | 購入例 |
|---|---|---|
| Raspberry Pi Zero WH | 「Zero」や「Zero W」ではなく、「Zero WH」を購入(この3種の違いについてはこのページを参照)。「Raspberry Pi Zero Kit」というような名前で、ケーブル類など複数の機器をセットにしたものがあるが、ほとんどの場合「Zero WH」が入っておらず、「Zero」か「Zero W」が入っている。したがって、そういうキットは考慮外(Zero Wから自作でZero WHを作りたい方はこちらを参照)。もし「Zero WH」の入っているKitを見つけたら教えてください。 | Adafruit Amazonにもあるが値段高め |
| モニター | HDMIケーブルで接続可能なモニター(新旧、画面の大きさなどは何でも構わない)。HDMI接続できるテレビでも可。HDMIケーブルも必要。ラズパイをセットアップする時に、ラズパイに接続して、ラズパイの画面として使う。セットアップ後、モニターを接続したままラズパイを使ってもよいし、モニターを外して使ってもよい。外す場合には、手持ちのコンピュータをラズパイにワイヤレス接続し、そのコンピュータのモニターをラズパイの画面として使う。なので、このモニターは親子・兄弟で共有可能。 | |
| Mini HDMI変換アダプター | 上記モニターをラズパイに接続するのに使う。ラズパイのボードには普通のHDMIケーブルが差し込めず、Mini HDMIに変換する必要があるため。 | Adafruit |
| 電源ケーブル | 片側の端が電源コンセントに差し込むACプラグで、反対側の端がMicro USBになっているケーブルがおすすめ。給電(出力)電圧が4.75 Vから5.25 Vのもの。アンペア数はいくつでもよい(2 - 3A程度が一般的)。スマホやタブレットなどの充電器も問題なく使えるが、念のためこちらを参照。 | Adafruit |
| キーボード | USB接続できるキーボード。古くても、安いものでも、何でも可。ラズパイをセットアップする時に、ラズパイに接続して、ラズパイのキーボードとして使う。セットアップ後、キーボードを接続したままラズパイを使ってもよいし、キーボードを外して使ってもよい。外す場合には、手持ちのコンピュータをラズパイにワイヤレス接続し、そのコンピュータのキーボードをラズパイのキーボードとして使う。なので、このキーボードは親子・兄弟で共有可能。 | |
| マウス | USB接続できるマウス。古くても、安いものでも、何でも可。ラズパイをセットアップする時に、ラズパイに接続して、ラズパイのマウスとして使う。セットアップ後、マウスを接続したままラズパイを使ってもよいし、マウスを外して使ってもよい。外す場合には、手持ちのコンピュータをラズパイにワイヤレス接続し、そのコンピュータのマウスをラズパイのマウスとして使う。なので、このマウスは親子・兄弟で共有可能。 | |
| USBハブ | 上記のキーボードとマウスをラズパイに接続するのに使う。ラズパイには、USBの差し込み口がひとつしかないため。古くても、安いものでも、何でも可。ラズパイに接続する側はMicro USB。 | Adafruit |
| Micro SDカード | サイズの大きめのSDカードではなく、Micro SDカードである点に注意(小さいサイズ)。ラズパイのOSやアプリ、その他データを保存するストレージとして使う。A1、class 10という種類(レーティング)のものがよい。このレーティングは、カードの表面に書いてあることが多いので、その場合には商品の写真を見て確認できる。それ以外の場合は製品情報を読むこと。カードのデータ容量は16 GBのもの。レーティングと容量についての詳細はここを参照。 | Amazon Adafruitには良さそうなものがなかった |
| SDカード・リーダー | ラズパイのOSを手持ちのコンピュータでダウンロードし、それをMico SDカードへ書き込むのに使う。もし手持ちのコンピュータにSDカードリーダーが付いていれば、必要ない。SDカードリーダーが、サイズの大きめのSDカードしか差し込めない場合には、MicroSDを差し込めないので、サイズ変換用のアダプタを使う。Micro SDカードを買うと、このアダプタが付属していることが多いが、付属していない場合もあるので注意。 | Amazon Adafruitに在庫がなかった |
| ブレッドボード (breadboard) | 電子部品(LEDや抵抗など)やワイヤを差し込んで電気回路の試作・実験をするためのボード。これを使うと、はんだ付けせずに回路を手早く作れる(解体するのも楽)。いくつかのサイズがあるが「フルサイズ」がおすすめ。約6cm x 16cmのサイズで、830個の穴(差し込み口)があいている(10列、63行)。電気回路の実験キットに含まれているので、そういうキットを買うのも一案。こちらを参照のこと。 | Adafruit |
| ジャンパーワイヤ (jumper wire) | 片側の端がオス(Male)、反対側の橋がメス(Female)のもの。ラズパイ(のGPIOピン)とブレッドボードを接続するのに使う。参加者1人あたり最低2本ずつ。6本ずつ程度あるとよいと思う。電気回路の実験キットに含まれているので、そういうキットを買うのも一案。こちらを参照のこと。 | Adafruit |
| LED | 何色でも構わない。ライトの部分の直径も選択肢がいくつかあるが(3mm, 5mm, 10mmなど)、どれでもよい。特に好みがなければ3mmでよい(一番安い)。参加者1人あたり最低1つずつ。3つずつ程度あるとよいと思う。何色か揃えると、見た目の華やいだ実験ができる。電気回路の実験キットに含まれているので、そういうキットを買うのも一案。こちらを参照のこと。 | Adafruit |
| 抵抗 (registor) | 電子部品(LEDやセンサー)に流れ込む電流量を抑えて、壊れるのを防ぐのに使う。1KΩ (ohm)のものを、参加者1人あたり最低1つずつ。3つずつ程度あるとよいと思う。1KΩに限らず、200Ωから1KΩの間のものなら問題ない。電気回路の実験キットに含まれているので、そういうキットを買うのも一案。こちらを参照のこと。 | Adafruit Adafruit |
必要な機器に関する細々したこと
Zero Wを買ってZero WHを自作
「Raspberry Pi Zero W Kit」というのはたくさん存在するのですが、「Raspberry Pi Zero WH Kit」というのはまだ見たことがありません。「Zero W Kit」は、マストな機器がセットになっていて、しかも値段も安いです。もし自宅に「はんだごて」があって、はんだ付けの経験があるなら、「Zero W Kit」を買って、その中の「Zero W」を自作で「Zero WH」にすることができます。キットには「Zero W」のボードとGPIOヘッダーがバラバラに入っているので、GPIOヘッダーをボードにはんだ付けしてください。「W」と「WH」の差は、GPIOヘッダーがZeroのボードにはんだ付けされているかどうかの違いだけです。はんだ付けの方法は、YouTubeにたくさんビデオがあります。
はんだ付けはちょっと敷居が高いが自作はしたいという方には、GPIOヘッダーをZeroのボードに打ち付けるキットが手軽で便利です(Amazonでも売っています)。ハンマーでGPIOヘッダーを打ちつけます(使い方はここを参照)。このキットで使うGPIOヘッダーは専用のもので、普通の(汎用の)GPIOヘッダーは使えません。
結局のところ自作してコスト削減になるのかは、何枚ボードを使うかによリます。1枚か2枚しか使わないなら、コスト削減にはならないかもしれません。「1からボードを自作する感覚」に価値を見い出すなら、おすすめです。
電源ケーブル
ラズパイに4.75 Vから5.25 Vの電圧で給電できるなら、どんな機器を使っても構いません。この電圧が4.75 Vより低いとラズパイが動かず、5.25 Vより高いとラズパイが壊れます。
スマホやタブレットに付属の充電器(チャージャー)は5Vなので、どれでも使えます。充電器を電源コンセントに差し込んで、Micro USBでラズパイに接続できるケーブルを使ってください。また、コンピュータのUSB差し込み口は出力が5Vなので、ここからMicro USBケーブルでラズパイと接続することもできます。
ただし、上記の方法はあまりおすすめではありません。充電器とケーブルの接触がたまたま悪くなったり、PCからケーブルがたまたま外れてしまうと、ラズパイは即クラッシュします(バッテリーがついていないので)。クラッシュした時にラズパイがたまたまSDカードにデータを書き込み中だと、SDカードが壊れることがあります。また、ラズパイがたまたまOS関係の重要なデータを更新中だと、OSが壊れて再起動できなくなる可能性があります。これは珍しいことではなく、私の身の回りではよく見聞きします。ですので、既存の充電器とケーブルの組み合わせではなく、専用の電源ケーブルを使うのがおすすめです。
上記のように、給電の電圧が5V±5%(4.75 Vから5.25 V)になっていることは絶対条件なのですが、電流(アンペア: A)については気にする必要はありません。0.25 A以上なら問題ないのですが、現在どんな充電器も0.25 A以上であることは間違いありません。ざっくり言えば、2A、2.5 A、3Aなどの、よくあるもので問題ありません。
手持ちの電源ケーブルの電圧と電流量を調べるには、「Output(あるいはO/P)」(出力)のところを見てください。以下の写真では電圧5V、電流量2Aと表示されています。

MicroSDカードのレーティングと容量
Micro SDカードを購入する時には、A1とClass 10というレーティングがされているものがおすすめです。データの転送速度と、保存できるデータの種類に関するレーティングなのですが、ざっくり言って、カード自体の品質を表していると言えます。個人的な経験・印象では、A1、Class 10のカードを使うのが一番安心です。A1、Class 10でないカードも動作するにはしますが。
巷には2ドル代などで売られている激安Micro SDカードなどもありますが、個人的にはあまり信用していません。ラズパイが起動しないとか、2週間で壊れたという話を、身近なところで何度も見聞きします。カードが壊れたら、最悪の場合新しいカードを買って、ラズパイのセットアップをやり直さなければなりません(早くて1時間弱、ゆっくりやれば2時間以上かかります)。もちろん「壊れたらセットアップし直せばいい」というメンタリティの方は、最安値のものを購入されるとよいと思います。ただし、ワークショップ中にSDカードのトラブルが起きても、ラズパイの再セットアップを待つことはできません。先に進ませて頂きますのでご了承ください。
Zero WHで使うMicro SDカードには、16 GBか32 GBの容量が適しています。どちらでも構いませんが、16 GBで十分だと思います。32 GBを超えるカードを使う場合、セットアップにひと手間増える場合があります(難しいわけではありません。ワークショップでも対応します)。256 GBを超えるものは、Zero WHでは使えません。
電気回路の実験キット
ブレッドボード、ジャンパーワイヤ、LED、抵抗を別々に購入しても構いませんが、これらをまとめて(他の電子部品も一緒にして)1つのセットになったものが各種売られています。そういうセットを買うと、細々とした買い物が減り、また付属の電子部品を使って自習プロジェクトをやることもできます。
どのセットでもよいと思いますが、私が使っているものには、複数色のLEDが複数個、LEDマトリクス(LEDが縦横64個くらい、あるいはもっと並んだもの)やプッシュボタン、小さな液晶ディスプレイなどが付属しています。このワークショップでは、LEDをひとつON/OFFする課題に取り組みますが、それができれば、複数のLEDを並べてON/OFFすることもできます。そうすることで、酒屋やコンビニの店先などにある「OPEN」という表示板がどう作られているのか、具体的に想像できるようになるでしょう。さらには、ボタンを押すとONとOFFが切り替わるようにしたり、液晶ディスプレイにONやOFFと表示したり、LEDマトリクスに絵や模様、字を表示するような発展的課題も楽しそうです。
必要ではないが、あると便利かもしれないもの
スイッチ付きの電源ケーブル
ラズパイには電源ON/OFFのスイッチが付いていないので、電源ケーブルをコンセントに差し込んでON、抜いてOFFにします。このとき、電源ケーブルのMicro USB側をラズパイから抜き差しするより、コンセント側を抜き差しする方がよいと思います。ラズパイのMicro USBの差し込み口は普通に頑丈ですが、力を入れ過ぎれば壊れてしまうので。
コンセントまで手を伸ばして電源ケーブルを抜き差しするのが億劫な方には、スイッチの付いた電源ケーブルが便利です。私はこれを使っていますが、同様のものならどれでもよいと思います。
ブレッドボード・ホルダー
ラズパイは小さくて軽いので(Zeroは特に)、机の上に安定して置いておくのが以外に難しいです。マウスの動きにつられて動いたり、ケーブルに引っ張られて机から浮き上がったりします。安定させたければ、周囲のケーブルをテープで机に貼り付けるのがよいと思います。机に直接テープを貼りたくない場合には、ダンボールの厚紙やカッターマットを敷いてそれにテープで貼り付ければよいでしょう。

ラズパイとブレッドボードを接続したら、今度はブレッドボードを机にテープでとめたくなるかもしれません。ブレッドボードはラズパイよりずっと重いので、机から浮き上がってくることはありませんが、ラズパイとブレッドボードの間の距離をいつも同じにしておきたいとは思うかもしれません。そういう向きには、ブレッドボード・ホルダーが便利です。これは、くぼみの付いたプラスチックの板で、くぼみの中にブレッドボードを置いて、ラズパイはネジでとめることができます。私はこれを使っています。



GPIOのリファレンス
GPIO(General Purpose Input Output)とは、ラズパイのボードから垂直に突き出ている入出力ピン(40本)で、さまざまな電子部品を接続して制御するのに使います。上の写真で、ボード上部に並んでいる金属のピンがGPIOです。
ラズパイを使って電子工作をするときには、どのピンが何をするピンなのか分かっていないといけないため、先に準備をお願いしたような図表をプリントアウトして手元に置いておくと便利です。
もっと便利なのは、GPIOのピンを通してヘッダーの上に直接のせられるリファレンスボードです。私はこれを使っています(以下写真)。GPIOのピンとジャンパーワイヤの配線ミスを減らせます。同様のリファレンスボードで、これも定評があります。


GPIOのリファレンスと定規が一体化したものも便利です。これは、15cm(6in)の定規に、抵抗器のカラーコードや、LEDの端子のどちらが+かなど、電子機器の豆知識も一緒に書かれています。


ラズパイのケース
ラズパイにはケースが付属していないので、さまざまなケースが別売されています。ケースに入れると見栄えがしますし、ケースごと机にテープでとめると安定感も増します。


ただ、今回のワークショップのように、いくつかの電子部品をラズパイに接続して実験するような目的では、ケースは必要ないと思います。回路実験という観点からは、ブレッドボード・ホルダーにラズパイとブレッドボードを固定する方が、ずっと便利です。また、ケースに入れると、GPIOヘッダーの上にGPIOリファレンスボードをのせられなくなります(ケースの壁が高いので)。
何かのアプリが完成して、実際にしばらくどこかで動作させるような場合には、ケースは便利です。例えば、カメラを使ったアプリが完成して、ラズパイとカメラを玄関に置きっぱなしにする場合、ラズパイが裸の電子基板のままよりはケースに入っていた方が見栄えがよく、安全です(ホコリが電子基板の上にたまらずに済み、水を多少こぼしても電子基板に直接触れないので)。
ヒートシンク
ラズパイのキットなどを購入すると、ヒートシンクが付属していることがあります。ヒートシンクとは、CPUの上に直接のせて、CPUの熱を空気中に放出する放熱板です(たいていアルミ製)。以下の写真のように、ボードのCPUの上に両面テープで接着します。

CPUが忙しく動くと熱を発して熱くなり、熱くなりすぎるとボードが壊れるので、ヒートシンクは重要なのですが、ラズパイのZeroはさほど熱くはなりません(Zeroよりも上位のモデルでは、触るとやけどしそうになりますが)。ですので、このワークショップではヒートシンクは必要ありません。ちなみにヒートシンクを使うと、GPIOヘッダーの上にGPIOリファレンスボードをのせられなくなります。